ブログを始める際に、最初のハードルとなるのが「サーバー選び」。
どのサーバーが初心者に向いているのか、どれがコストパフォーマンスが良いのか迷いますよね?
そんなあなたにおすすめなのが、超簡単にブログが立ち上げられる「ConoHa Wing」。
今回は、初心者でもすぐに始められるConoHa Wingを使ったブログの立ち上げ方法をご紹介します!

くろまめ!は一度自分のサーバーでブログを立ち上げようとしたことがあるけど、めちゃくちゃ難しかった・・・。(結局挫折した)
でもレンタルサーバーで始めれば本当に簡単にブログを作れるので超おすすめ!!
ConoHa Wingでのブログ立ち上げ手順
1. ConoHa Wingとは?
ConoHa Wingは、国内で人気のあるレンタルサーバーで、特にブログ運営を考えている方におすすめです。
その理由は、初心者でも簡単に使える「WordPressかんたんセットアップ」機能がついているから!
この機能を使えば、わずか数クリックでブログを立ち上げることができます。

この機能がほんとに神がかってる。面倒な設定も特になく、超絶簡単にブログ開設ができるよ。
2. ConoHa Wingでブログを始める準備
1. 公式サイトへアクセス
ConoHa Wingの公式サイトにアクセスし、「今すぐアカウント登録」ボタンをクリックします。
PC、スマホどちらからでも進めることができますが、今回はスマホの画面で説明していきたいと思います。(画面が見やすかったので)
PCで進めても、入力する内容等は変わりませんのでご安心ください!
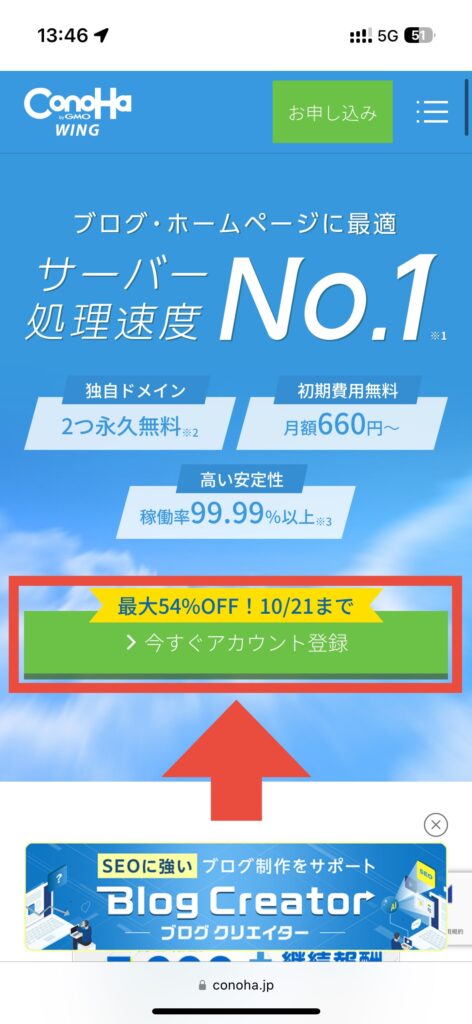
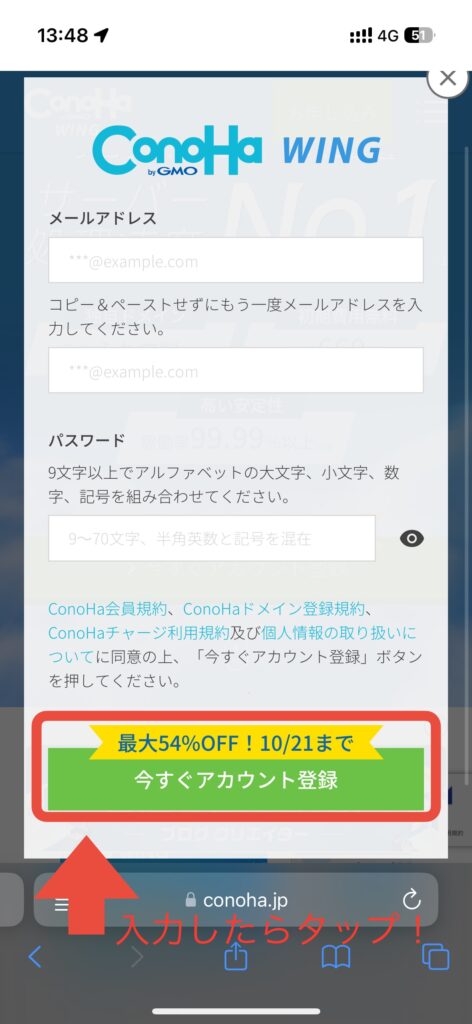
2. プランを選ぶ
WINGパック
ConoHa Wingでは、個人ブログ運営向けの「WINGパック」というものがあります。
3か月以上契約することで、ドメインが無料で2つ付いてきて、料金を大幅に抑えられるのでおすすめです。
初心者の方は「WINGパック」を選びましょう。
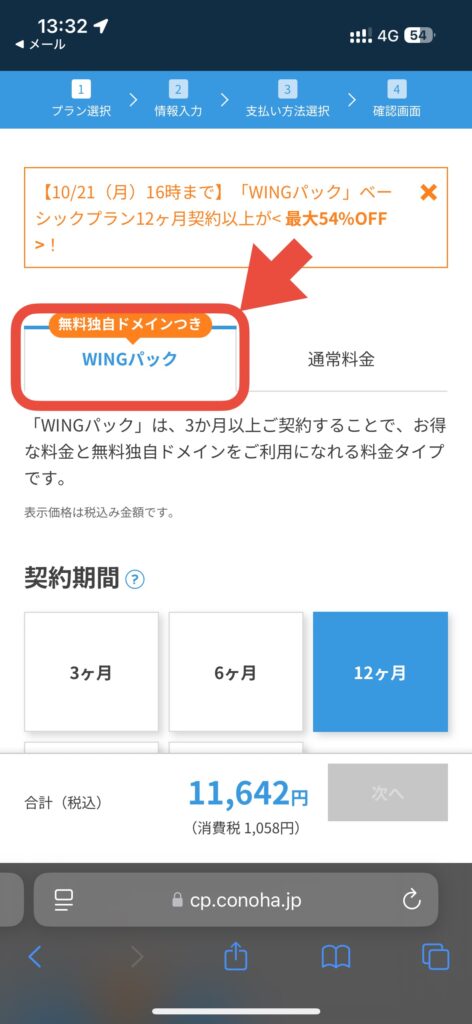
プラン
「ベーシック」「スタンダード」「プレミアム」の3種類がありますが、一番安い「ベーシック」でまずは十分です。
契約期間
「3ヶ月」「6ヶ月」「12ヶ月」「24ヶ月」「36ヶ月」から選ぶことができます。
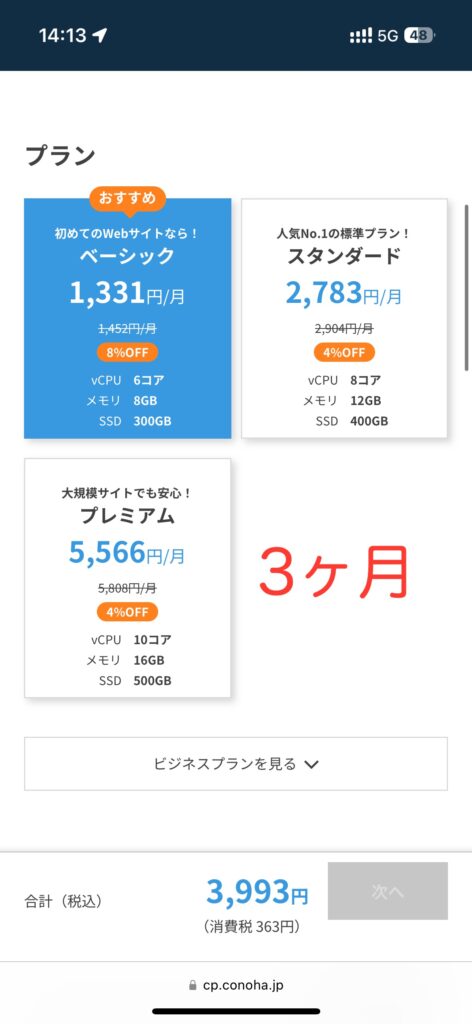
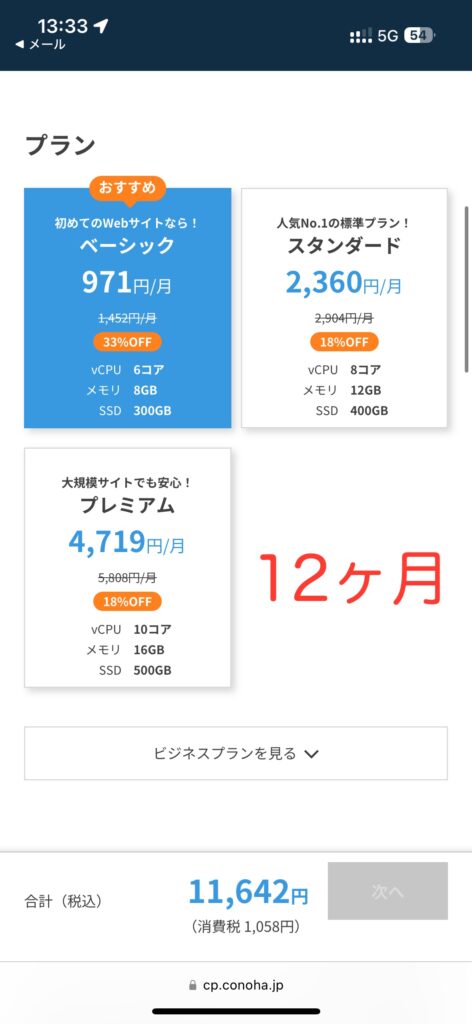
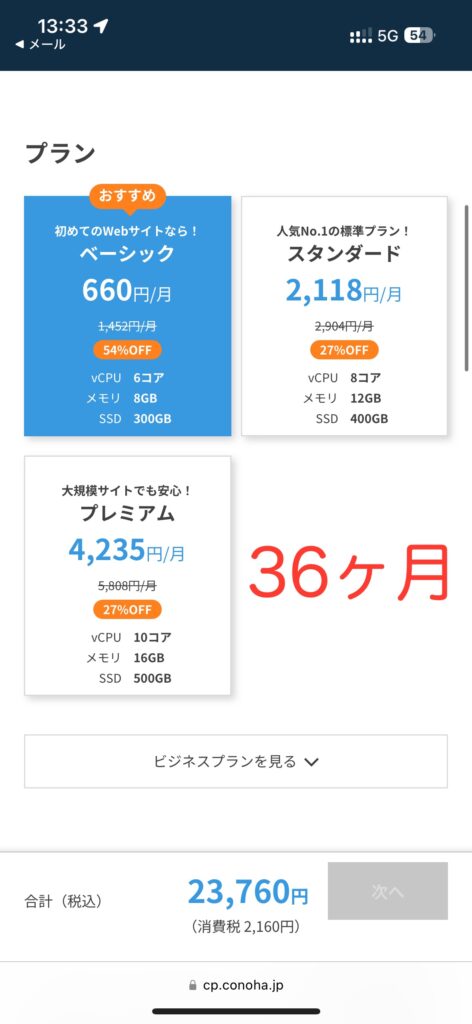
期間が長いほど割引率が高く、36ヶ月にすると最大の54%OFFになるのでオススメです。
不安な場合は短いプランにしても全く問題ありません。(ただし割引率は落ちます。)
お財布事情と相談して決めましょう!

くろまめ!は36ヶ月プランを契約してるよ。月額コストは安いほどいいもんな!
3. サーバー情報入力
初期ドメイン・サーバー名
管理画面に表示される任意の文字列を設定できます。初期設定のままでも問題ありません。
あとで変更することもできます。

WordPressかんたんセットアップ 重要‼️
ConoHa Wingの魅力は、何と言ってもWordPressのかんたんセットアップ機能。
サーバーやドメインを別々に設定する必要がなく、すべて一括で設定できます。
「利用する」にしておきましょう!これで簡単にWordPressをインストールできます。
セットアップ方法は「新規インストール」にしましょう。
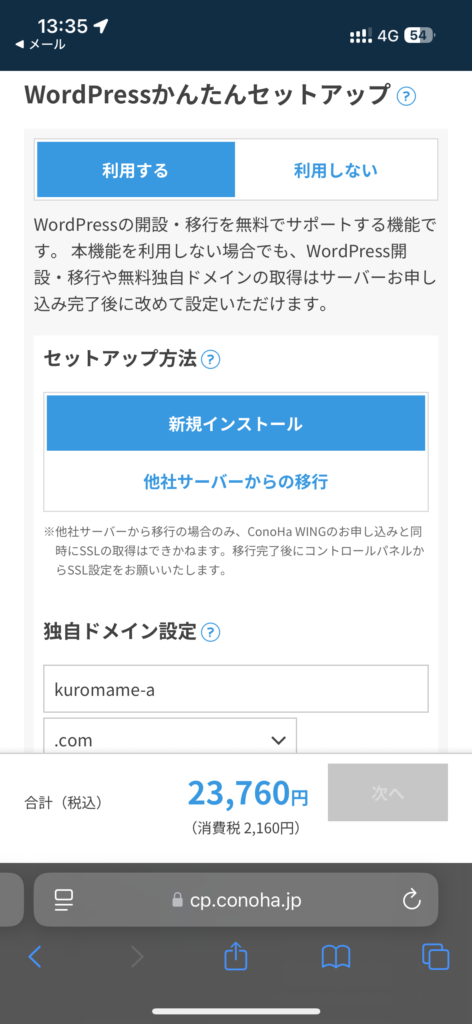
独自ドメイン設定
好きなドメインを決めましょう!
これがあなたのブログのURLになります。
(任意の文字列).com
「.com」以外にも選ぶことができますが、基本的には「.com」のままで問題ありません。
もしも、「.com」で取れないURLがあった場合には変更してみましょう。
作成サイト名
あなたのブログのタイトルになります。
あとで変更することもできます。
WordPressユーザー名・WordPressパスワード
WordPressにログインするときのユーザー名とパスワードです。
あとでWordPressにログインする際に使うので、メモをするなりして覚えておきましょう。
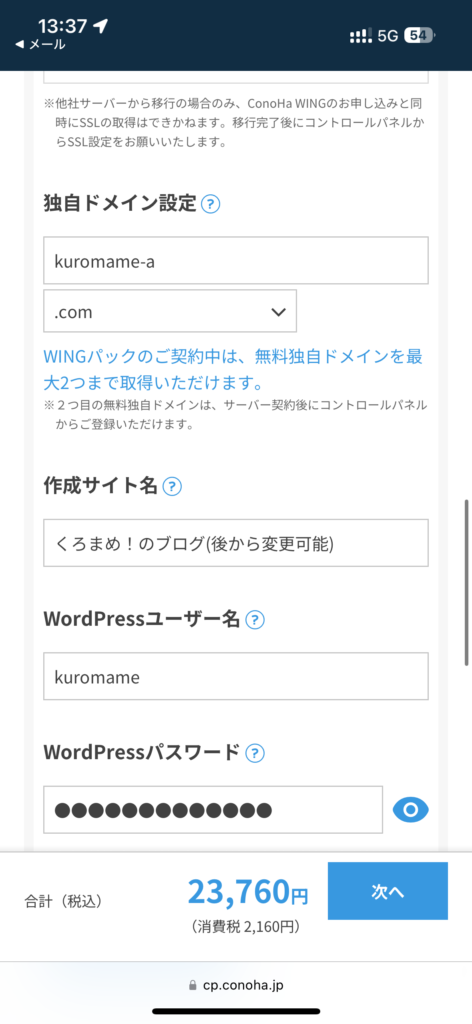
メモしておきましょう!
「次へ」をおして進みましょう!
WordPressテーマ
WordPressのテーマとは、Webサイト全体のテンプレートのことです。
テーマをインストールする事でWebサイトのデザインや全体の構成、機能をすぐに切り替えることができ、初心者でも優れたWebサイトをかんたんに作成することができます。
「購入する」にして、無料で使える「Cocoon」を選択しておきましょう。
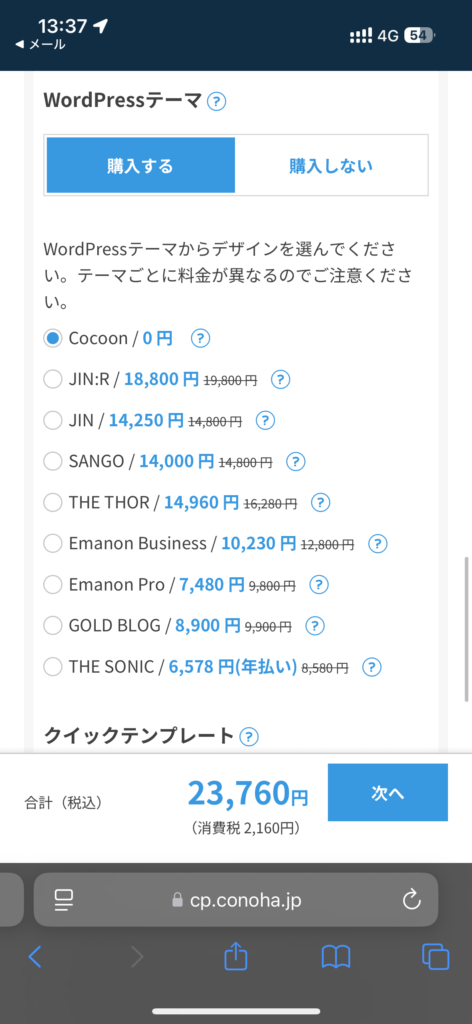
「次へ」をおして進みましょう!
AIブログ生成ツールBlog Creator
Blog Creatorはキーワード調査を自動で行い、SEOに強い記事構成作りをAIでサポートするツールです。

初月無料なので、使ってみたい方はつけておきましょう。
必要でなければ「利用しない」で問題ありません。
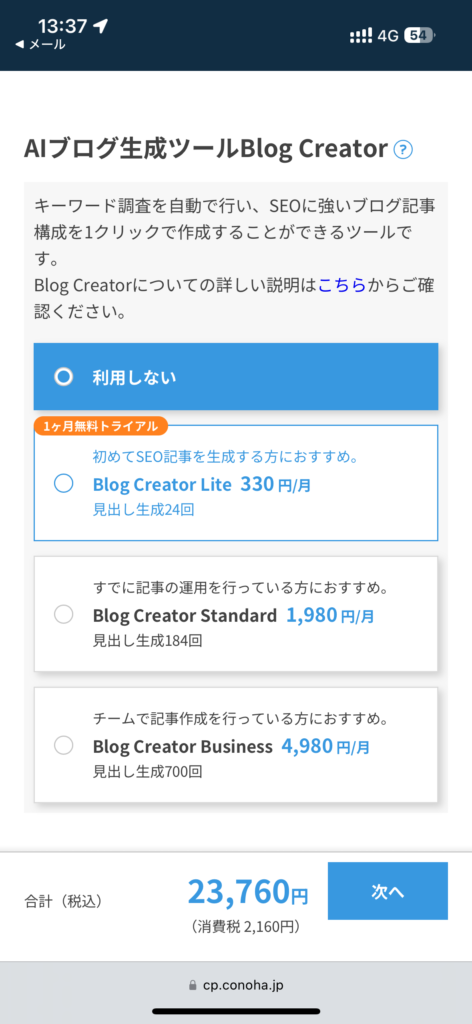
「次へ」をおして進みましょう!
4. お客様情報の入力
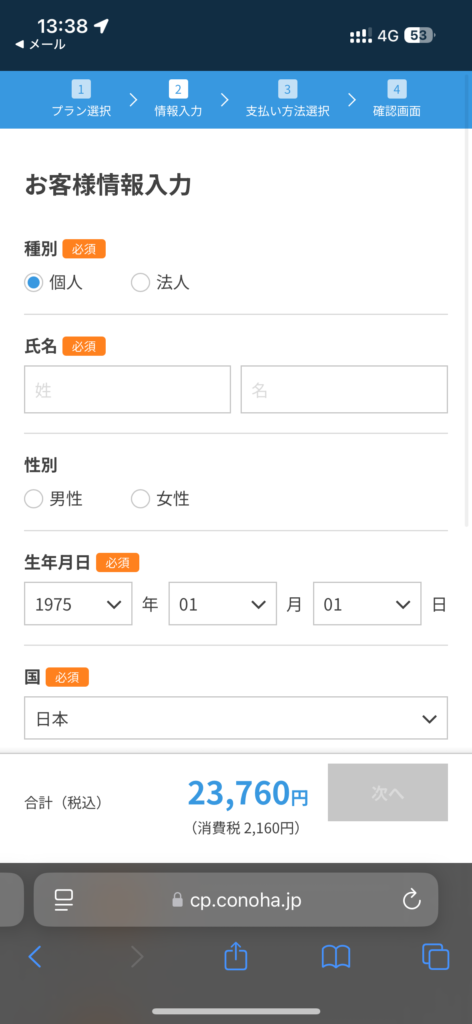
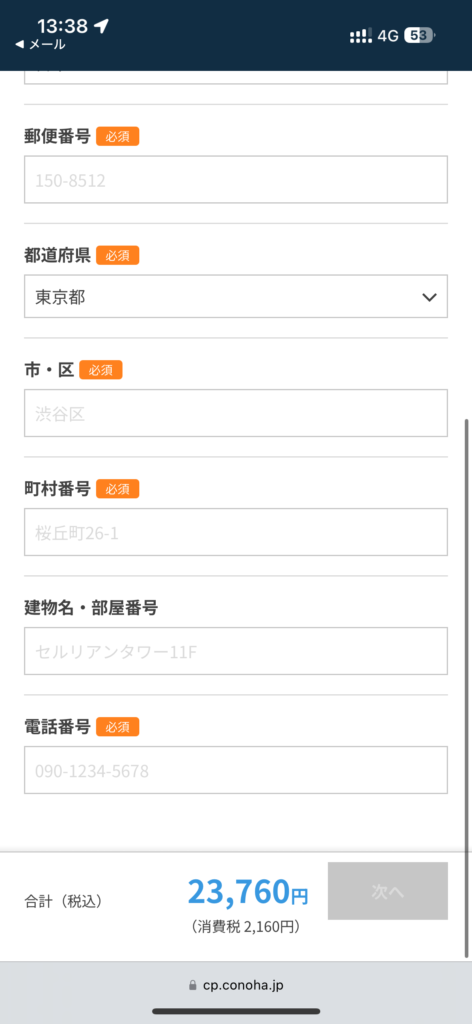
各種情報を入力して、「次へ」をおしましょう。
5. 電話/SMS認証
電話番号を入力して、「認証」を終えましょう。
「SMS認証」にすると、メッセージに4桁の認証番号が届くので、その番号を入力しましょう。
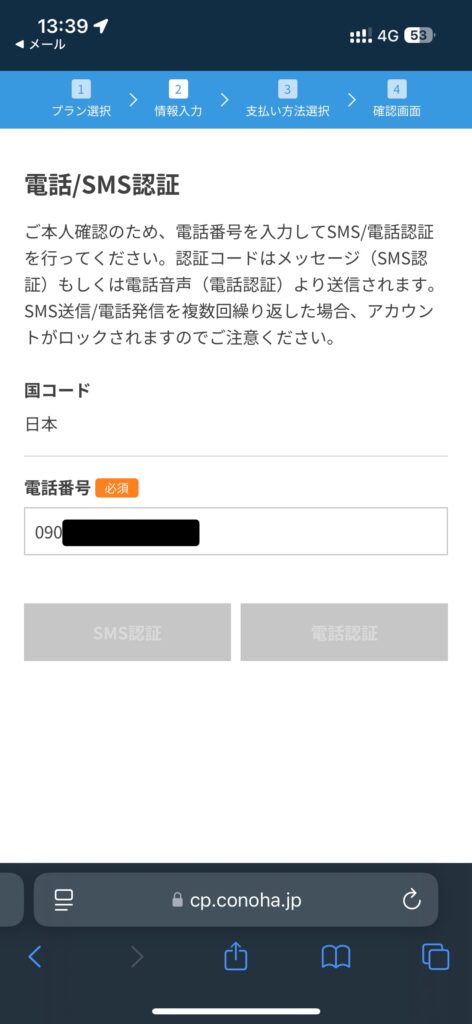
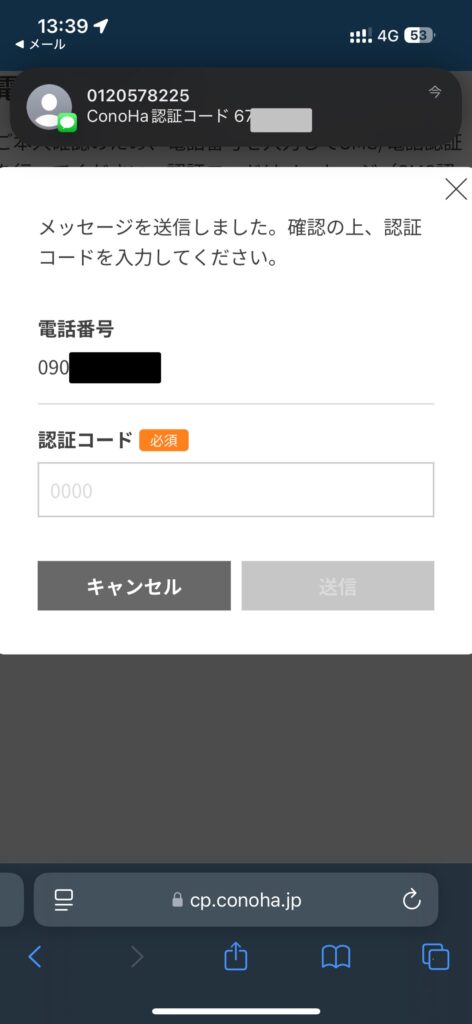
6.お支払い方法の入力
任意の支払い方法を入力して「次へ」をおしましょう。
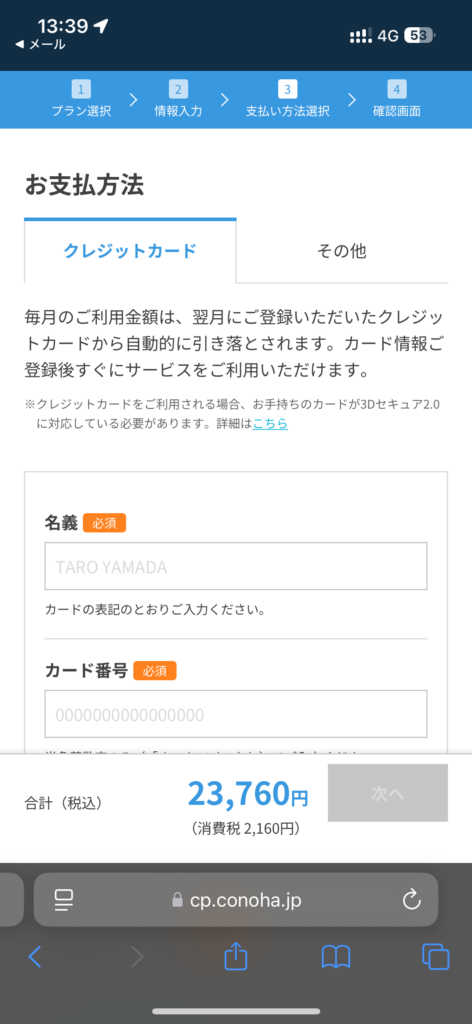
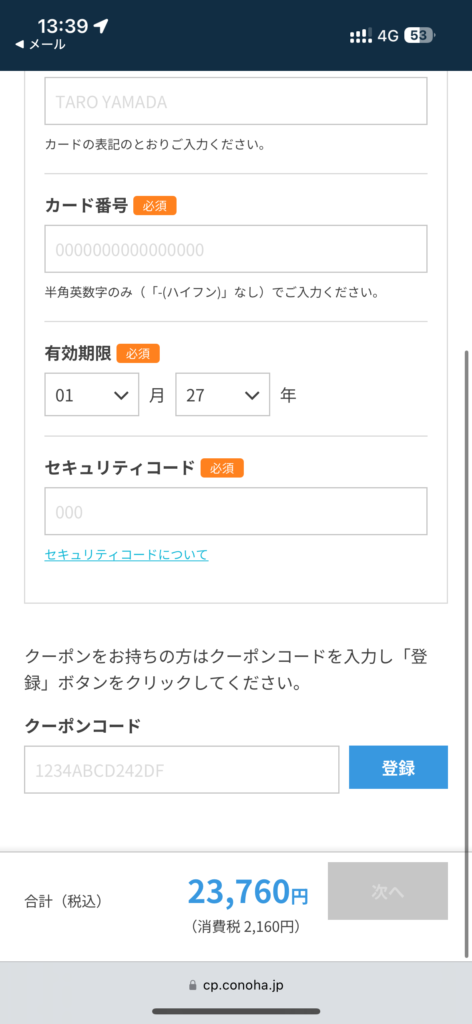
7.最後に入力内容を確認する
ここまできたらあと少し!
さきほどまで入力してきた内容に間違いがないか確認しましょう。
間違いがなければ「お申し込み」ボタンをクリック!
ConoHa Wingの申し込みはこれで完了です!
8.申し込み完了メールが届く
申し込みが完了すると、下の画像のようなメールが届くはずです。
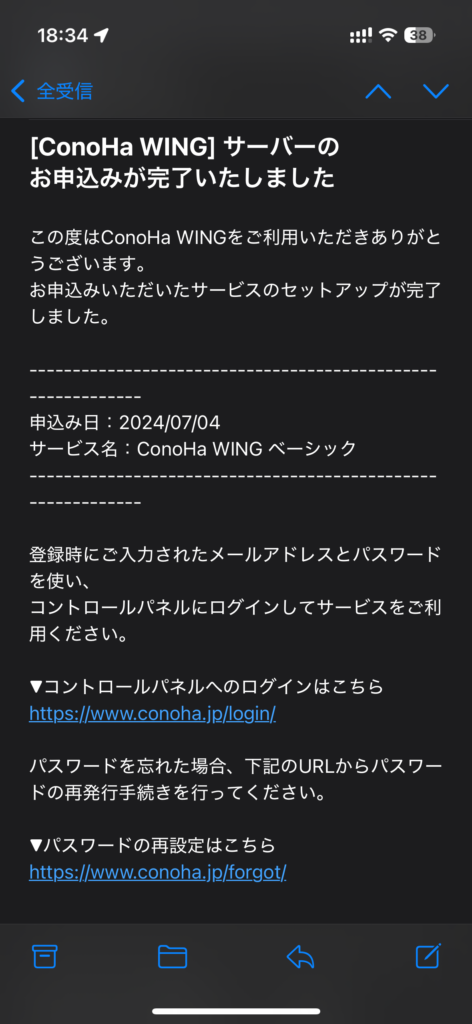
「コントロールパネルへのログインはこちら」からサクッと初期設定を終わらせてしまいましょう!
3. ConoHa Wingコントロールパネルで初期設定をする
1.コントロールパネルにログインする
では早速、さきほど設定したメールアドレスとパスワードでログインしてみましょう。
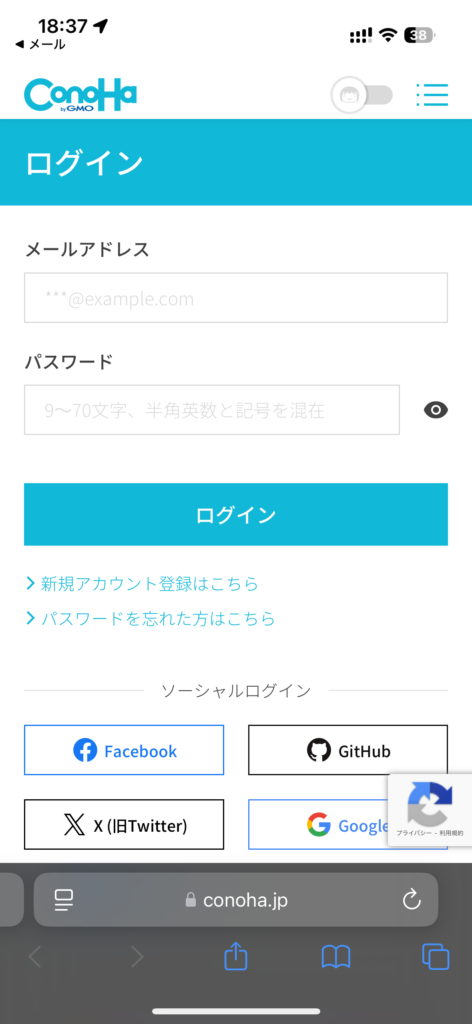
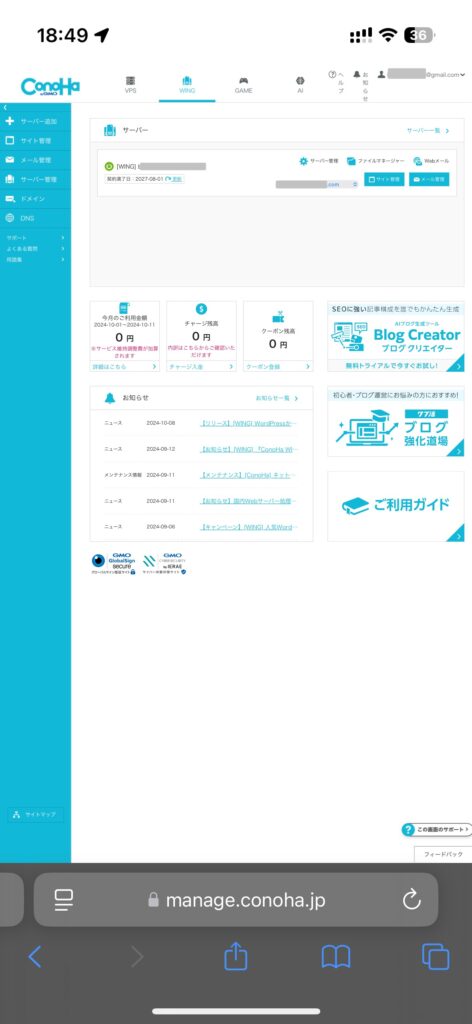
2. 「サイト管理」メニューから、ワードプレスのURLを確認する
左のメニューにある「サイト管理」を押すと、「サイトURL」と「管理画面URL」を確認することができます。
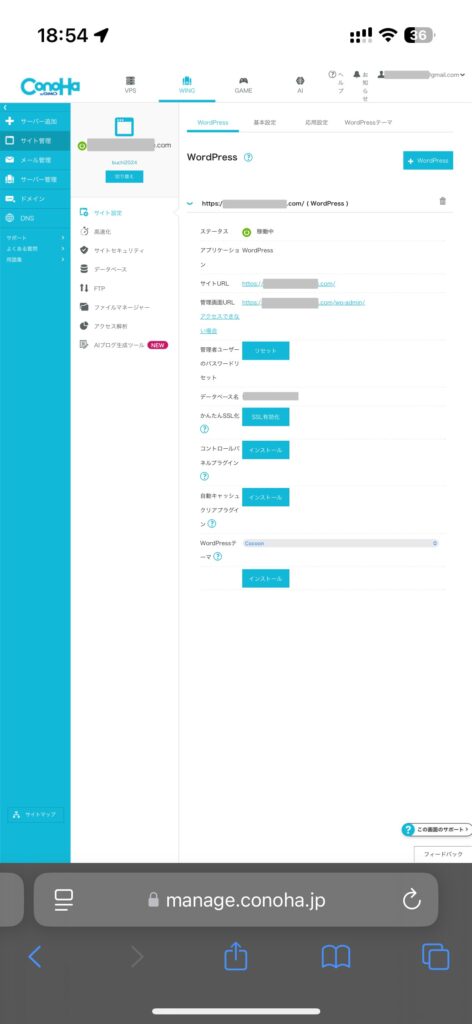
3. ワンクリックでサイトをSSL化しておこう
ブログを始める際、SSL(セキュリティ証明書)を適用するのは必須です。
これにより、URLが「https://」から始まり、セキュリティ面が強化されます。
ConoHa Wingでは、SSL化もワンクリックで簡単に設定できるので安心です。
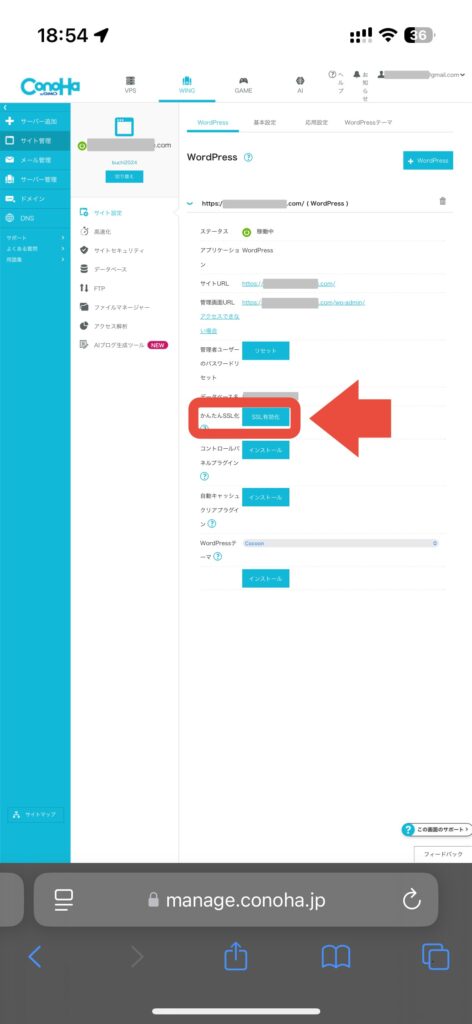
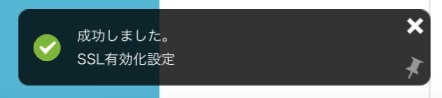
これでレンタルサーバー(ConoHa Wing)での初期設定は完了です。お疲れ様でした!
まとめ: ConoHa Wingで簡単にブログを立ち上げよう!
ここまで手続きと設定、お疲れ様でした!
ブログ作るのってすごく簡単でしょ?
このように、ConoHa Wingは初心者にとって最適なレンタルサーバーであり、WordPressのかんたんセットアップ機能を活用すれば、数クリックでブログを始めることができてしまいます。
これからブログを始めたいという方は、ぜひ、ConoHa WINGで挑戦してみてください。
スタートさえできれば、あとは自分のペースでブログを成長させるだけ!
あなたのブログライフがより楽しく、効率的になること間違いなしです。
今日はここまで!それでは☺︎

これでブロガーデビューやな、おめでとう!
ここからが本当のスタート!一緒にブログ更新頑張っていこな!



















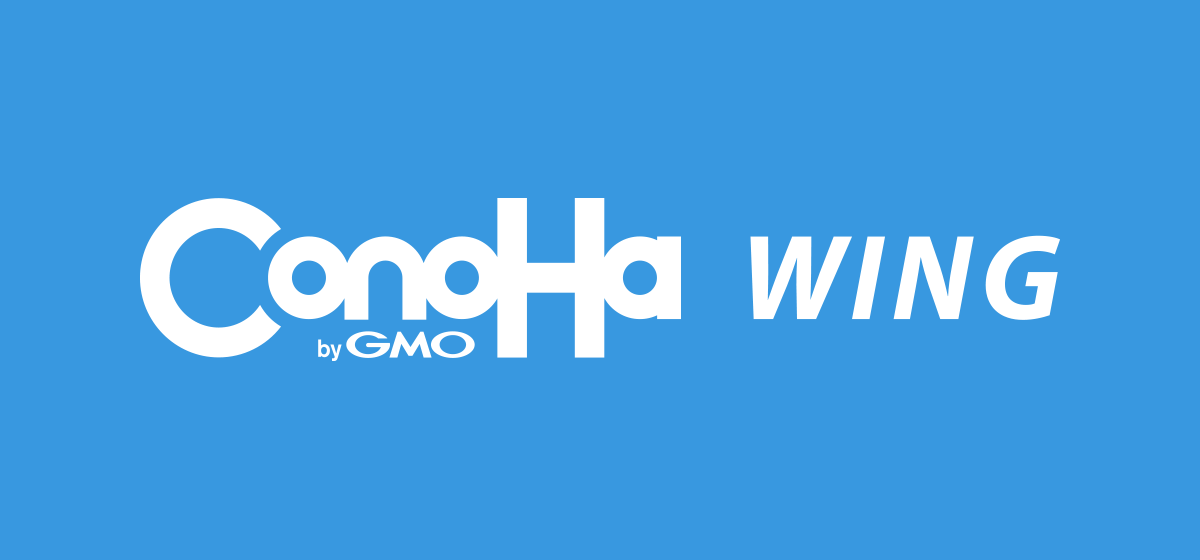

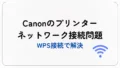
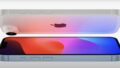

コメント