みなさんはリマインダーアプリを使っていますか?
私は普段から愛用しているんですが、すごく重宝しています。
もし、まだ使ってない人がいたら生活を便利にするチャンスです!
簡単に使えるので、この機会にうまく活用して生活を豊かにしてみましょう!
「リマインダー」ってなに?
iPhoneを使っている人なら見たことがあるかもしれませんが、iPhoneにもともと入っているAppleの純正アプリです。

リマインドとは「思い起こさせること」という意味なのですが、その名前の通り、やるべきことなんかをリスト化して管理することができます。
「メモ」アプリと何が違うの?
「メモ」と同じように使えますが、メモと違うところは下記のとおりです。
普段、次にやることや買い物のメモなんかをメモ帳に書いている人がいたら、このアプリを使うと役立つと思います。
どうやって使うの?
使い方は簡単!
リストを作ろう
まずは、リマインダーアプリを開いて右下の「リストを追加」ボタンをタップしてみましょう。
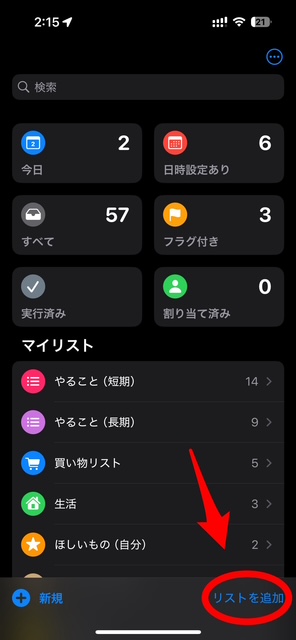
気にしないでください!
すると、新規リスト作成画面がでてきます。
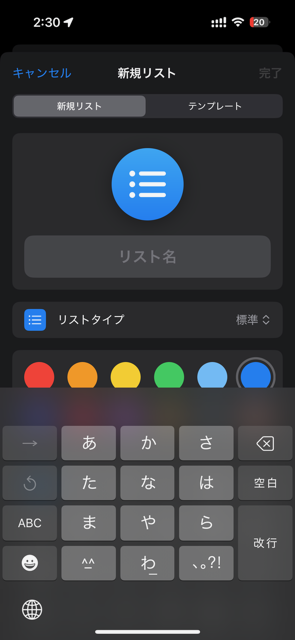
例えば、今回は「買い物」と入力して、買い物用のリストを作ってみましょう!
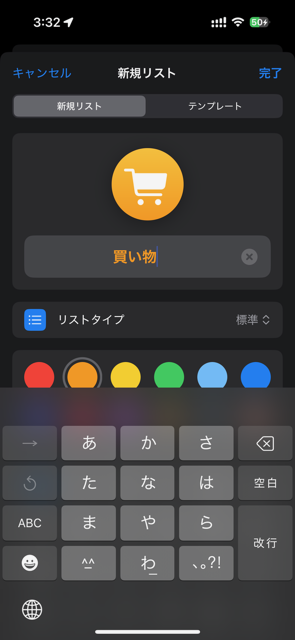
「リストタイプ」は標準と買い物リストを選ぶことができます。
今回は「標準」を選びました。
また、リストの色とアイコンも選びます。好きなものを選びましょう。

くろまめ!は、色はオレンジでアイコンはショッピングカートにしてみた!
右上の「完了」ボタンをタップして、下記の画面なればリストは完成です。

項目を追加しよう!
では早速項目を追加して、リマインダーを使ってみましょう!
左下にある「+新規」をタップしましょう。
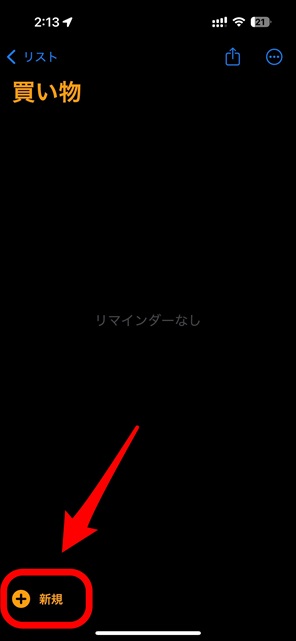
下記画像のように、入力欄が出ればOKです。
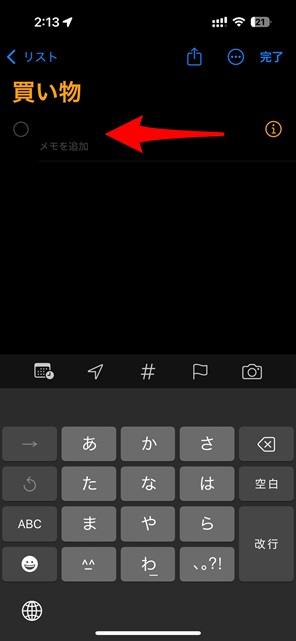
例えば、ここに買いたいものを入力しましょう。
入力し終わったら、キーボードの「改行」ボタンをタップしましょう。
すると、次の入力欄がでてきます。
その調子でほかに買いたいものを入力していきます。
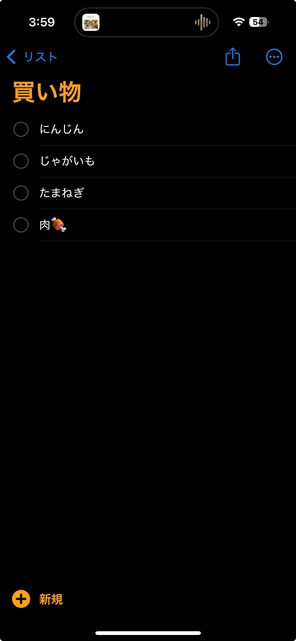
これが基本的な使い方です。

どう?簡単やろ?
応用編
基本的な使い方がわかったところで、少し応用した使い方を紹介します。
通知させる
例えば、「肉は明日買おう」と思った時は、明日に通知してくれるように設定することができます。
設定したい項目をタップして、右にでてくる「i」ボタンをタップしましょう。
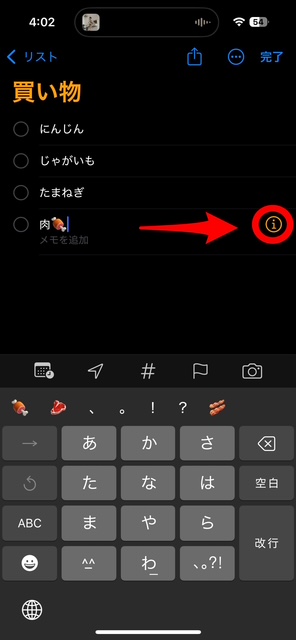
すると下の画面のようになります。「メモ」欄には覚え書きを書いておくこともできます。
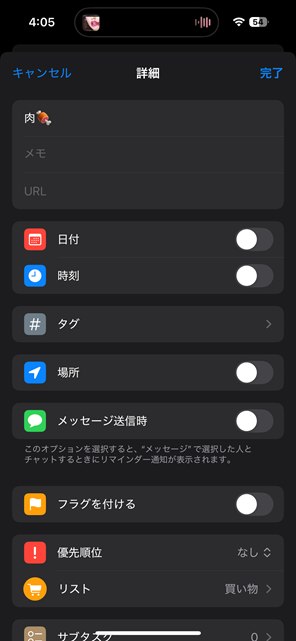
「日付」のボタンをタップすると、カレンダーが表示されるので、通知してほしい日にちを選択しましょう。
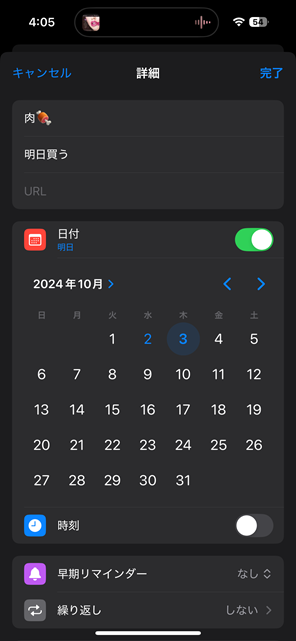
また、日付だけではなく、時間の指定もできます。「時刻」のボタンをタップしましょう。
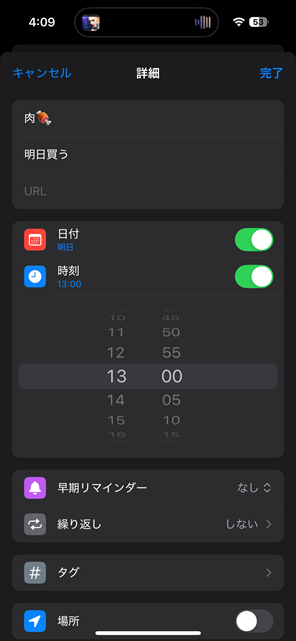
右上の「完了」ボタンを押して、下の画面のようになれば設定は完了です。
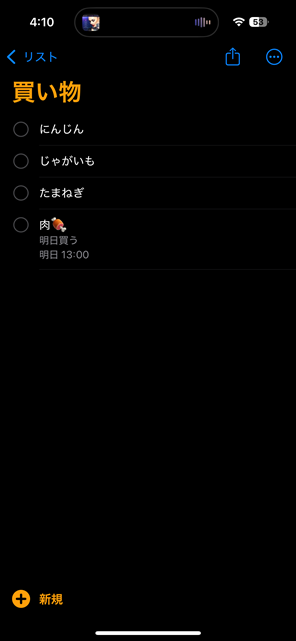
まとめ
いかがでしたでしょうか?
このように、リマインダーアプリは簡単に使えます。
私はやるべきことなんかをすぐ忘れてしまうので、思いついたらすぐにリマインダーにメモします。
通知設定をしておけば、忘れていたことも思い出させてくれます。
忘れっぽい!後で思い出したい!という方は、ぜひこのリマインダーを活用しましょう。
それでは☺

偉人はメモ魔が多いらしい。ってことはメモしまくれば偉人になれる・・・?



















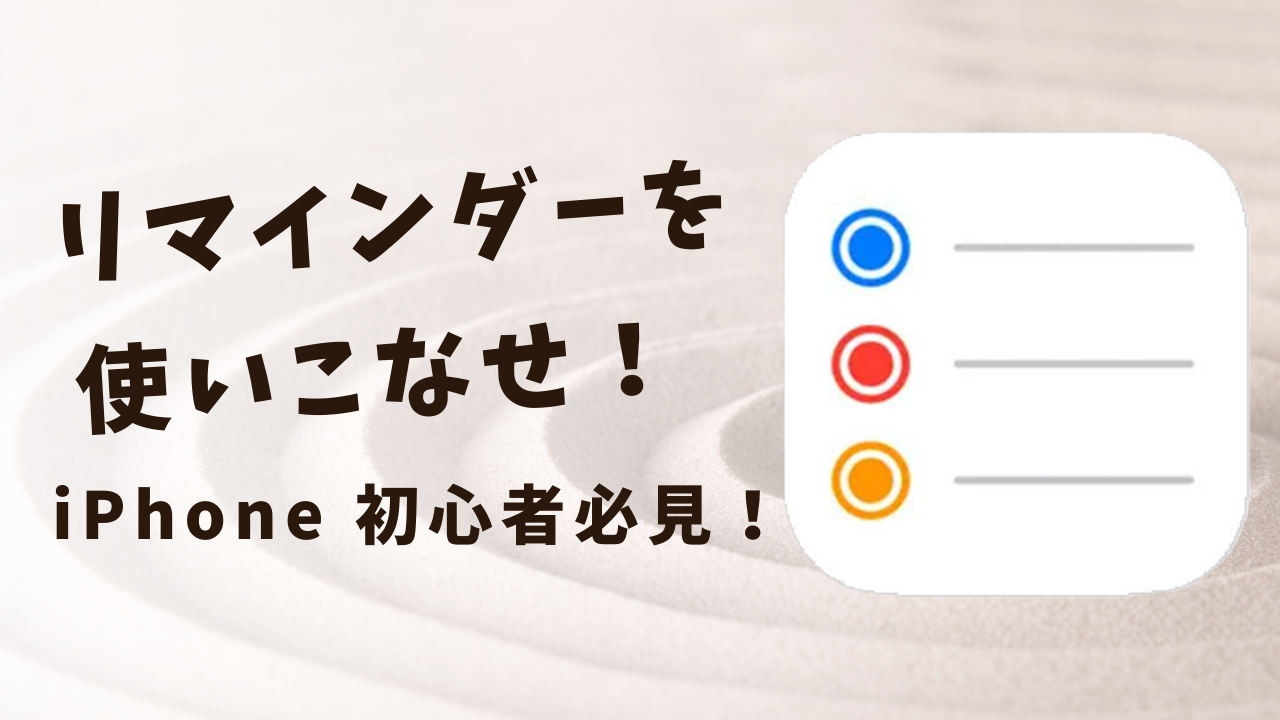





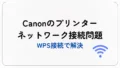
コメント