手書きの宛名書きは時間がかかるし、何枚も書くとミスも増えてしまいますよね。
そんな時に便利なのが、プリンターを使った宛名印刷です!
宛名ラベルに印刷して貼り付けるという方法もあるんですが、シールは買わないといけませんよね。
今回は、Canonプリンターを使って、長3封筒に宛名を直接印刷する方法をご紹介します。
この記事を読めば、初心者でも簡単に封筒の印刷ができるようになりますよ!

めっちゃかんたんやで!手書きが面倒な人はぜひ試してみてな。
プリンターで長3封筒に宛名を印刷する手順
1. 準備するもの
まずは、印刷に必要なものを用意しましょう。
2. プリンタードライバーの設定
1. プリンタードライバーの確認
Canonプリンターを使用する場合、最新のドライバーがインストールされていることを確認しましょう。
Canonの公式サイトからお使いのプリンターに合ったドライバーをダウンロードしてください。

よくわからなければ飛ばしてもOK!
2. 印刷設定を変更する
プリンターの設定画面を開き、「用紙サイズ」を「長3封筒」に変更します。
用紙の向きは「横向き」に設定し、給紙方法も封筒用に最適化します。
3. Wordで宛名作成
テンプレート用のwordデータを作ったので、良かったら下記リンクからダウンロードして使ってください!
長3封筒テンプレートのダウンロードはこちら!
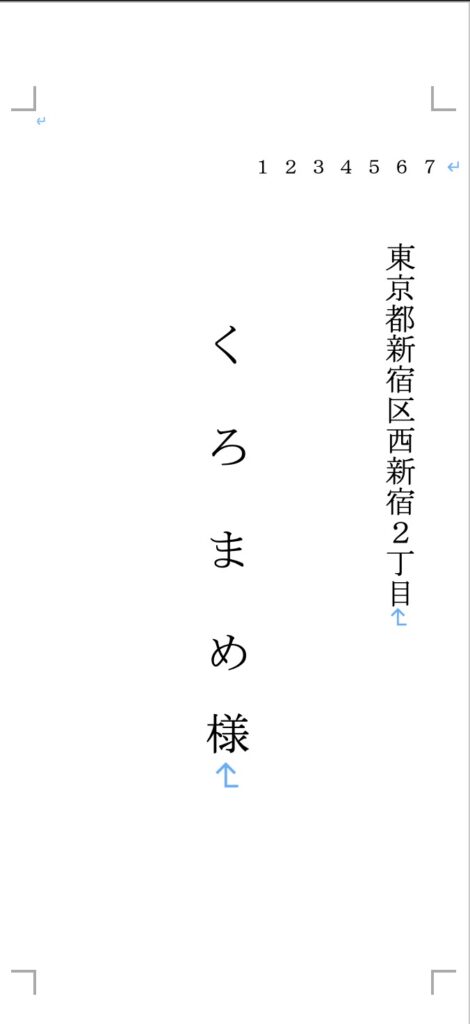

テンプレートは使わず自分で作りたい!ていう人は、下記1.〜2.を参考にしてな。
1. Wordを開く
Wordを起動し、新しい文書を作成します。
2. ページレイアウトを設定
「レイアウト」タブをクリックし、用紙サイズを「長3封筒」に変更します。
具体的には、幅 12cm、高さ 23.5cmに設定します。これで宛名がきれいに印刷されるための下準備が完了です。
3. 宛名の入力
宛名や住所を入力します。
フォントサイズや文字の配置を調整し、見やすいデザインに仕上げましょう。
フォントは、明朝体やゴシック体など、読みやすく印刷に適したものを選ぶと良いです。
4. 封筒のセット
1. 封筒の正しい向きでセットする
Canonプリンターの給紙トレイに封筒をセットします。
封筒の印刷面を上に向け、印刷位置がズレないように慎重に配置しましょう。
2. ガイドを調整
封筒のサイズに合わせてプリンターのガイドを調整し、正確な位置に印刷できるようにセットします。
5. 実際に印刷してみよう!
Wordで宛名が完成したら、あとはプリンターで印刷をかけるだけ!
「印刷」メニューを開き、用紙サイズや給紙設定が正しいことを確認したら、「印刷」ボタンをクリックします。
少し緊張するかもしれませんが、プリンターが封筒を吸い込んで印刷を始めます。
これであっという間に長3封筒に宛名が印刷されます!
注意点: 印刷がうまくいかない場合の対処法
印刷がズレてしまう場合
封筒のセットがずれていると、宛名が正しい位置に印刷されません。
再度、プリンターの給紙トレイに封筒をしっかりとセットし、ガイドがきちんと調整されているか確認しましょう。
用紙サイズが合わないエラーが出る場合
プリンターの設定で「長3封筒」が選択されているか確認し、適切な用紙サイズが指定されていることを確認しましょう。
まとめ: 封筒印刷で作業を効率化しよう!
Canonプリンターを使えば、手書きの手間を省いて、きれいに宛名を印刷することが可能です。
特に、長3封筒に印刷するのは簡単で、たくさんの封筒を用意する必要がある場合には大きな時間短縮になります。
ぜひ、この記事を参考にして、自分でも挑戦してみてください!

うまく印刷できたかな?わからんだら何でも聞いてな!




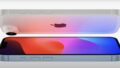

コメント